Applies to:
Reseller Hosting
Difficulty:
Intermediate
Time Needed:
30 minutes
Contents
Introduction
This is a step-by-step walkthrough for cleaning up a hacked WordPress website, on Reseller Hosting.
Although this guide cannot guarantee your site will look exactly as it did prior to being hacked, it will clean your website of all malicious content and ensure it is safe to use again.
This guide requires you to use SSH to access your website files. For details on how to do this, please read our guide ‘How to enable and access SSH access’.
Preparing your site for cleaning
STEP 1
List the active plugins
After you have logged into your site via SSH, you will be in the /httpdocs directory of your website.
To produce a list of the plugins installed on your website, enter the following command:
wp plugin list
Then make a list of your active plugins in a text file (such as Notepad or TextEdit), as you will need these later on.
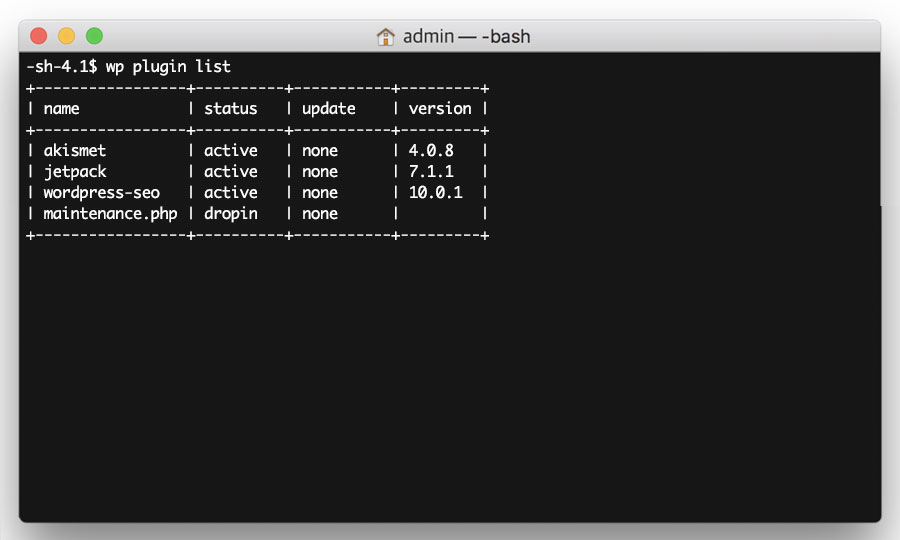
STEP 2
List the active theme
You then need to list your active theme, which you can do by running the following command:
wp theme list
Again, make a note of your active theme name in a text file (such as Notepad or TextEdit), as you will need this later on.
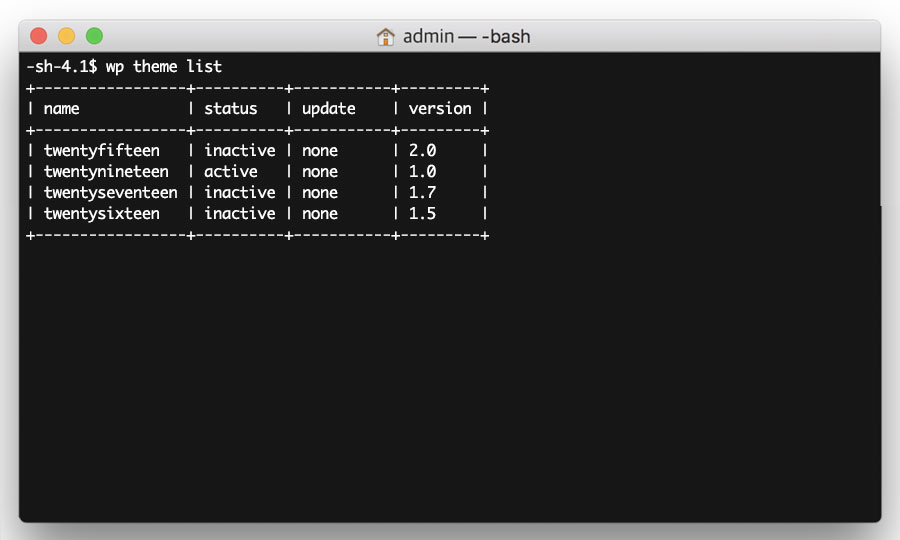
STEP 3
Export the website content
Next, you need to export your website’s content (posts, pages etc). To do this, run the following command:
wp export
This will generate an XML file that you will need later on. Copy and paste the path of the file (i.e. /var/www/vhosts/mydomain.com/httpdocs/sitename.wordpress.2019-03-06.000.xml) into a text file (such as Notepad or TextEdit).
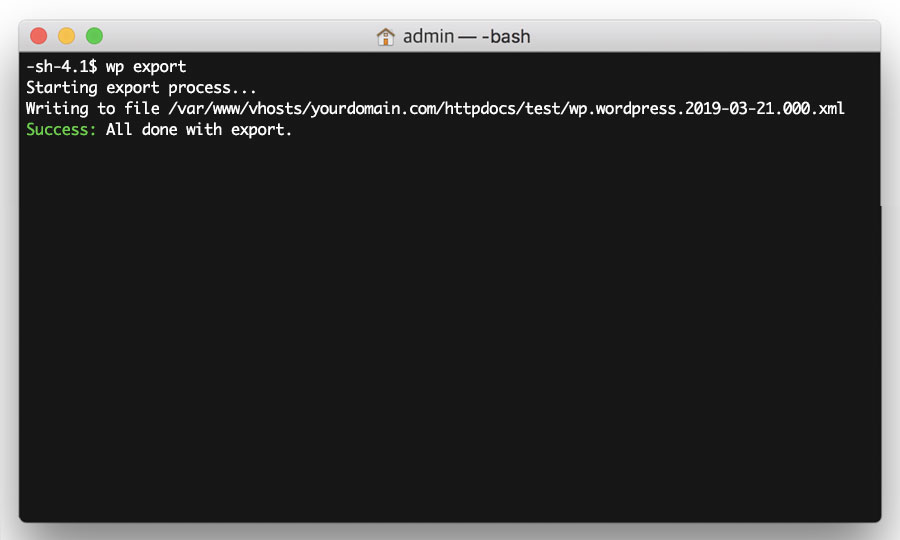
Isolating the hacked content
STEP 1
Go to the parent directory
Now you have all the information you need from your hacked website. The next step is to isolate the hacked content, by renaming the /httpdocs directory.
Firstly, go to the parent directory with the following command:
cd ..
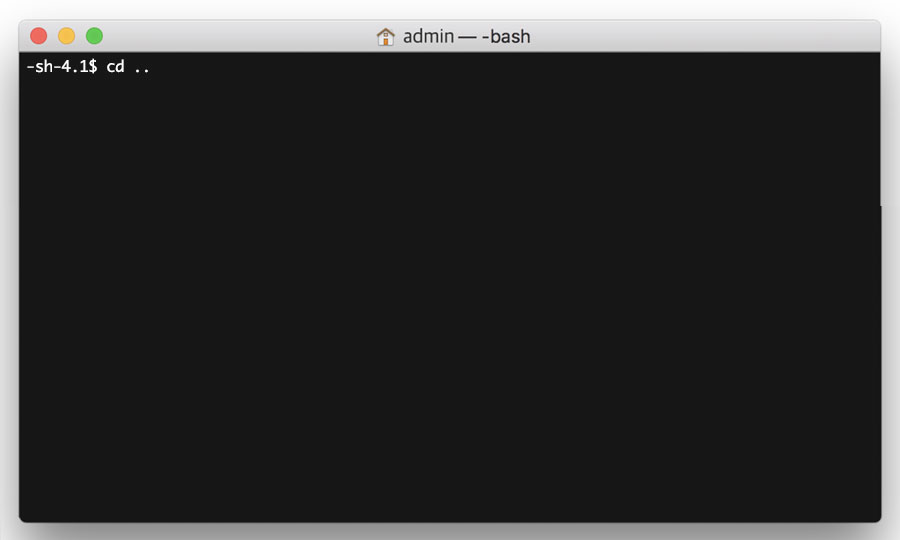
STEP 2
Rename your /httpdocs directory
Then rename the /httpdocs directory with the following command:
mv httpdocs httpdocs-hacked
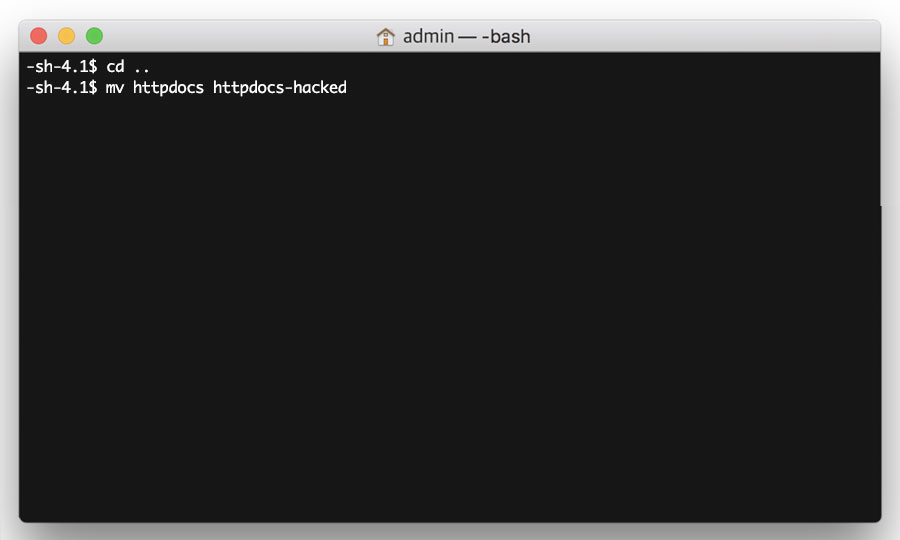
STEP 3
Create a new /httpdocs directory
Now create a brand new /httpdocs directory with the following command:
mkdir httpdocs
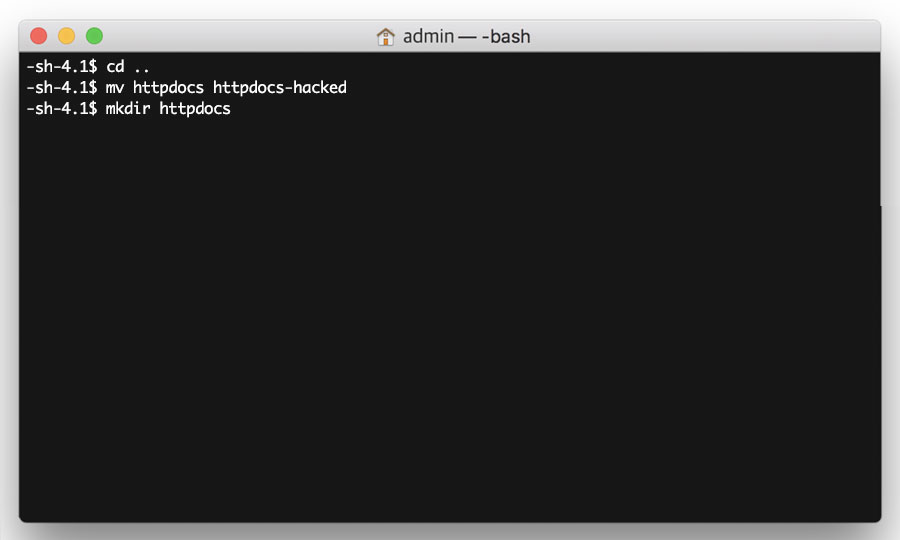
Setting up a new WordPress installation
STEP 1
Install WordPress
You now need to install a new version of WordPress to your newly created /httpdocs directory.
For a guide on installing and securing WordPress, read our guide ‘Installing and securing WordPress with Plesk’.
We strongly recommend that when you are setting up your new WordPress install, you use a different password to the one you were previously using, otherwise a repeat of the hack could occur again.
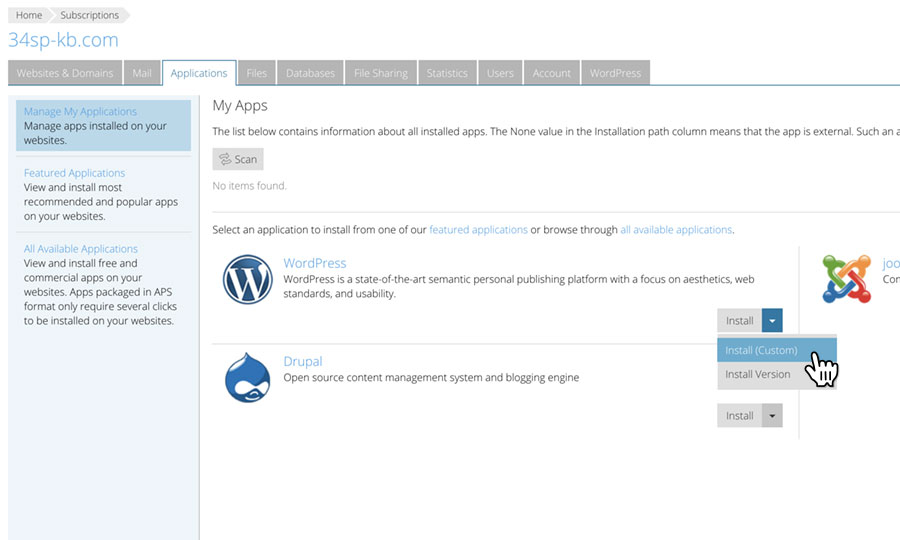
STEP 2
Scan your uploads
Before you can start transferring data from your hacked site to your new one, you need to scan your uploads directory for any malicious content. To do this, step into the /http-hacked directory with the following command:
cd httpdocs-hacked
Then run clamscan on your /uploads directory with the following command:
clamscan -ri wp-content/uploads/
Depending on how many uploaded files you have, clamscan can take a while to scan through your files. Once clamscan is finished, it will publish a report. If you have 0 infected files, please proceed to the next step.
Please note: If WordPress was installed in a subdirectory, you will need to update the clamscan path accordingly.
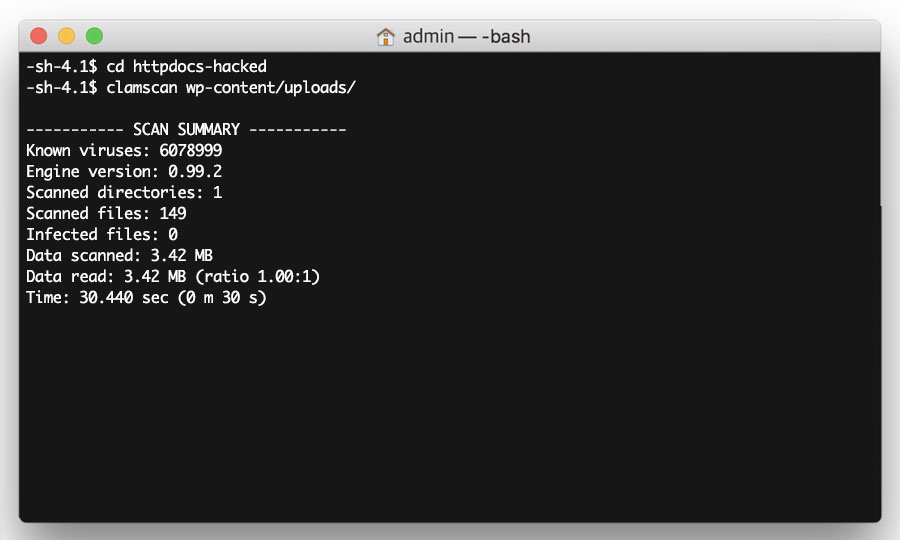
STEP 3
Sync your uploads
Now go to the parent directory again, with the following command:
cd ..
Then go to your new /httpdocs directory with the following command:
cd httpdocs
Then sync your old uploads directory with your new uploads directory, with the following command:
rsync -avz ../httpdocs-hacked/wp-content/uploads/ wp-content/uploads/
Please note: If WordPress is installed in a subdirectory, either on your hacked site or your new install, you will need to update the rsync path accordingly.
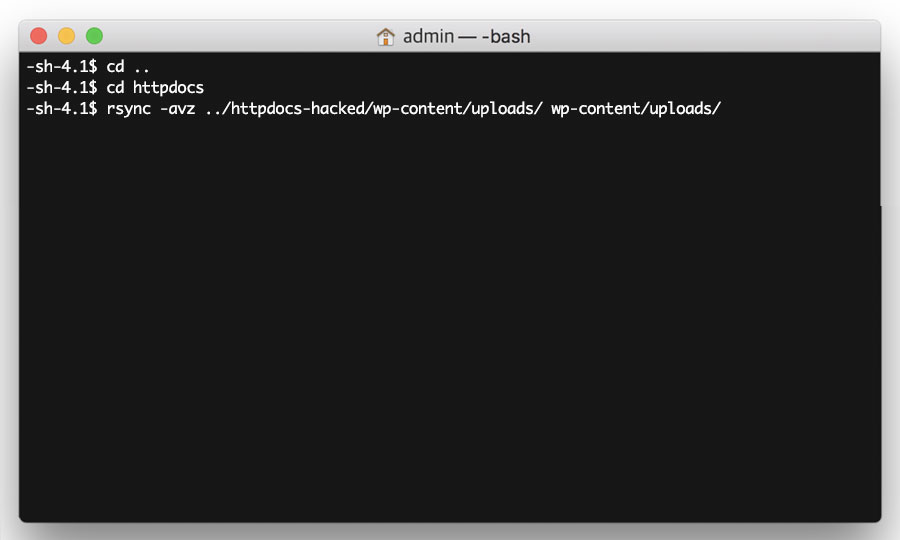
STEP 4
Install ‘WordPress Importer’ plugin
Next, you need to install the WordPress Importer plugin, so that you can import the content from your hacked site into your new WordPress installation.
To do this, simply enter the following command.
wp plugin install wordpress-importer --activate
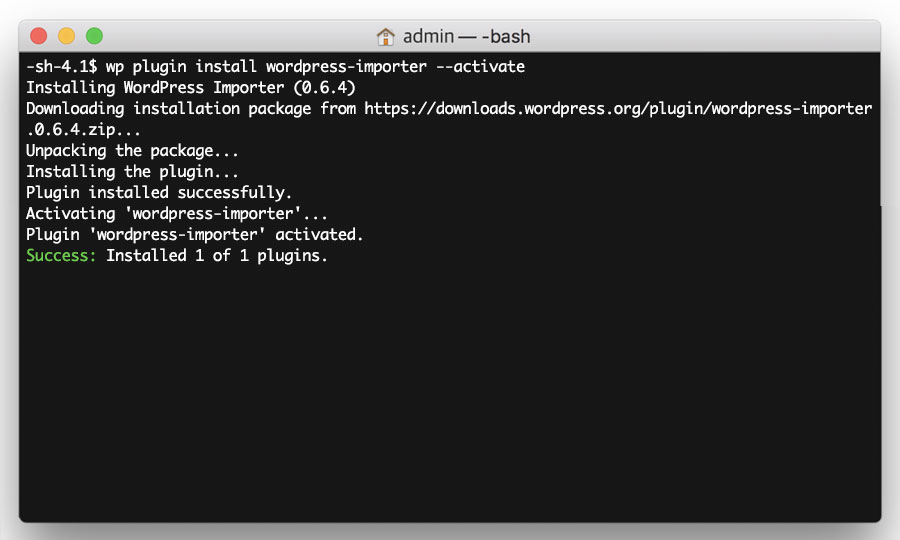
STEP 5
Install your plugins
Now install the rest of your plugins, using the list of plugins you generated in Step 1 of the previous section ‘Preparing your site for cleaning’.
Enter the following command, replacing <PLUGIN LIST> with your list of plugins, separated by spaces.
wp plugin install <PLUGIN LIST> --activate
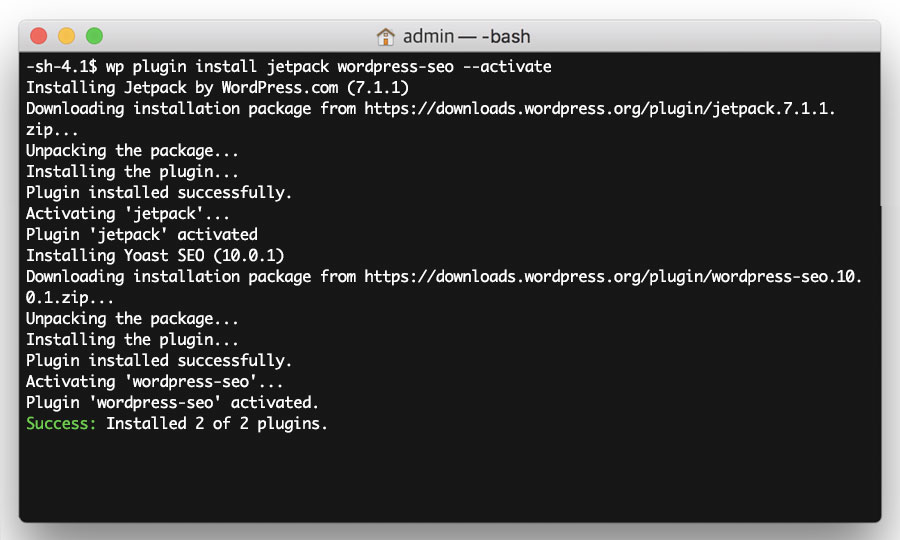
STEP 6
Install your theme
Now install the theme, using theme name generated in Step 2 of the previous section ‘Preparing your site for cleaning’.
Enter the following command, replacing <THEME NAME> with your theme name.
wp theme install <THEME NAME> --activate
Please note: This step will only work if your theme is in the WordPress repository. If your theme was supplied by a third party (for example, downloaded from a theme website or via a web designer), then you will need to contact them to obtain a new copy.
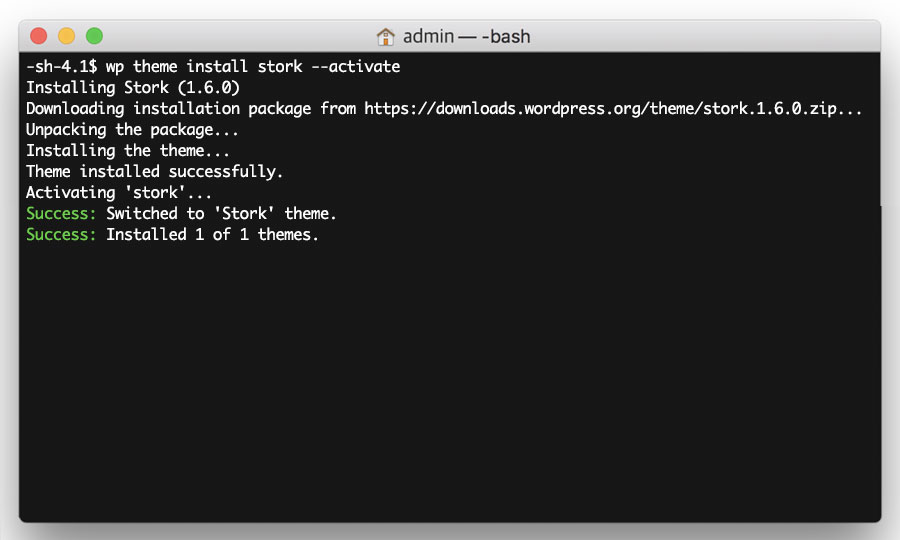
STEP 7
Import your content
Now import your website content, using the XML file you generated in Step 5 of the previous section ‘Preparing your site for cleaning’.
Firstly, update the httpdocs part of the path to httpdocs-hacked.
For example, if your output reads:
/var/www/vhosts/mydomain.com/httpdocs/sitename.wordpress.2019-03-06.000.xml
Update it to:
/var/www/vhosts/mydomain.com/httpdocs-hacked/sitename.wordpress.2019-03-06.000.xml
Then simply enter the following command, replacing <PATH TO FILE> with the updated path to your file.
wp import <PATH TO FILE> --authors=create
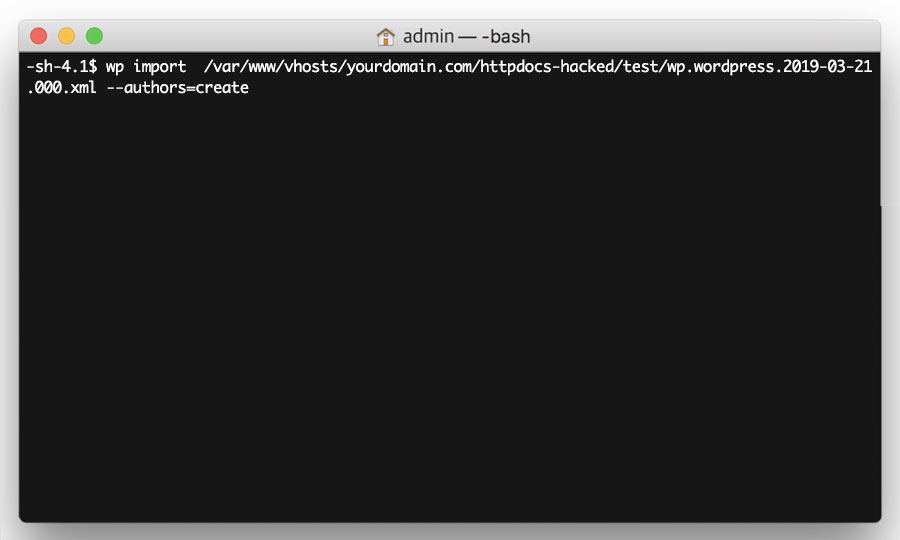
STEP 8
Congratulations!
You’ve completed all the steps to ensure your WordPress site is clean. You now have a new WordPress site, using the same theme, plugins and content your hacked site was using.
You may notice that your website still isn’t looking or behaving exactly as it was prior to the hack. This could be for a number of reasons. For example, if your hacked WordPress website had any custom settings, then these will need updating on your new WordPress install too. This applies to your plugins and theme as well.
If you run into any problems following the above steps, or you have completed the steps but still feel your website is not fully restored, don’t hesitate to contact our support team who will be happy to advise you.