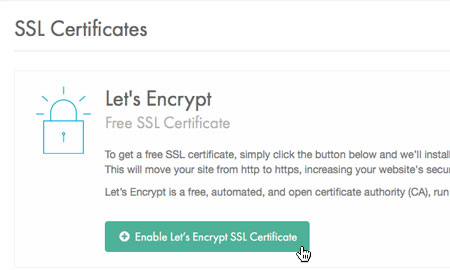Applies to:
Professional Hosting
Universal Hosting
WordPress Hosting
Difficulty:
Easy
Time Needed:
10 minutes
Introduction
This is a quick step-by-step walkthrough for installing a Let’s Encrypt SSL certificate via the 34SP.com Control Panel.
Let’s Encrypt SSL certificates are free to setup and install. For more details please see letsencrypt.org.
Please note: To install a Let’s Encrypt certificate via the method below, your DNS must be pointed at a 34SP.com hosting account (Professional Hosting, Business Hosting or WordPress Hosting).
Installing a Let’s Encrypt SSL certificate
STEP 1
Login to your account
Firstly, you’ll need to login to your 34SP.com account at https://account.34sp.com.
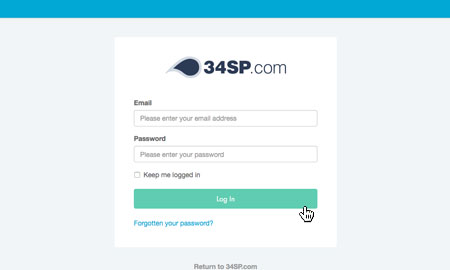
STEP 2
Choose ‘Manage Sites’
Once you have logged in, click on the ‘Manage Sites’ icon.
This will bring up a list of websites or domain names you have in your 34SP.com account. Simply choose the website you wish to edit by clicking on it.
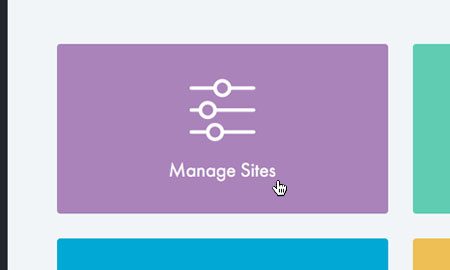
STEP 3
Select ‘Advanced’
After you have clicked on the website you wish to edit, you will be presented with your website overview page. Choose ‘Advanced’ from the product navigation.
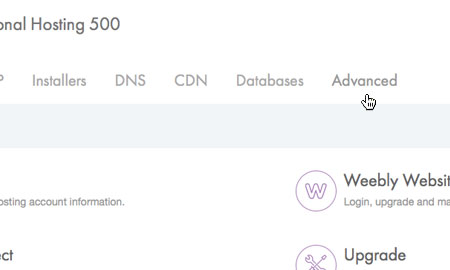
STEP 4
Choose ‘SSL Certificates’
Then click on the icon labelled ‘SSL Certificates’.
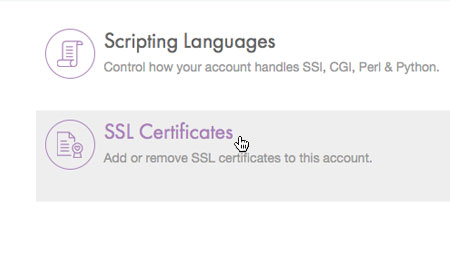
STEP 5
Enable Let’s Encrypt
This will bring up a page with 2 options, for installing Let’s Encrypt or custom SSL certificate.
In the box titled ‘Let’s Encrypt’, simply click the button labelled ‘Enable Let’s Encrypt SSL Certificate’ to begin the installation process.
Your Let’s Encrypt SSL certificate will then begin installing, and will be in a ‘pending’ state. For the vast majority of cases, the installation process takes less than 1 hour. If your installation is not complete after 24 hours, please contact our support team.
For details on how to force traffic over HTTPS on either Professional Hosting & Business Hosting accounts, please read our KB article titled ‘How to force HTTPS using the htaccess file’.