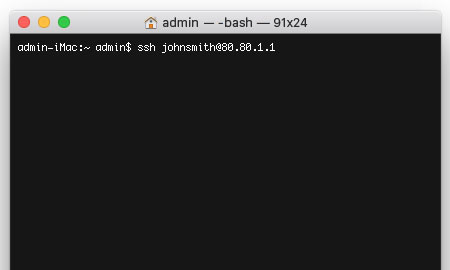Applies to:
Reseller Hosting
Difficulty:
Easy
Time Needed:
5 minutes
Introduction
This is a quick step-by-step walkthrough for enabling and accessing SSH on Reseller Hosting.
Enabling SSH access in Plesk Onyx
STEP 1
Log in to your account
Whilst root server access isn’t available on Reseller Hosting, you can create an SSH user for individual subscriptions.
Firstly you’ll need to login to your Plesk Onyx control panel, which will be at a URL similar to https://your_server_number.xenserve.com:8443/
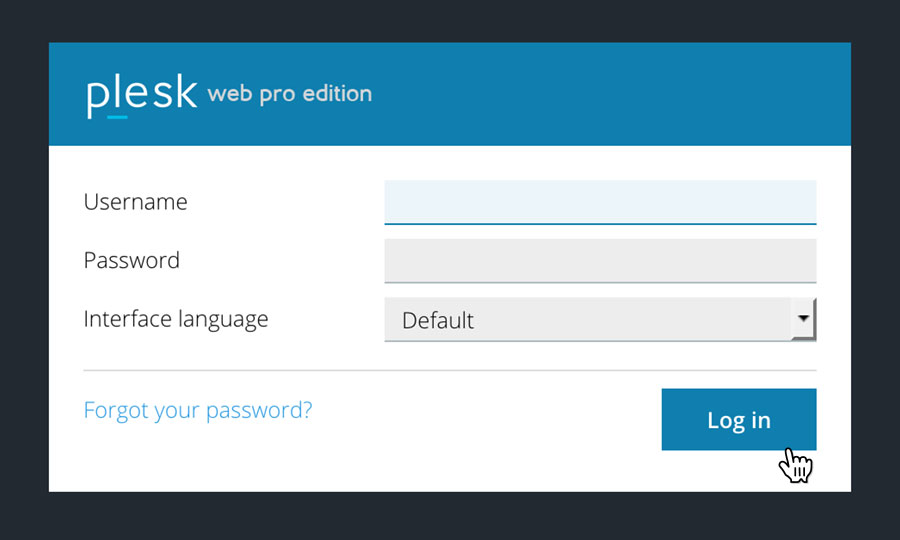
STEP 2
Choose ‘Subscriptions’
Once you have logged in, click on the ‘Subscriptions’ option, in the left-hand menu.
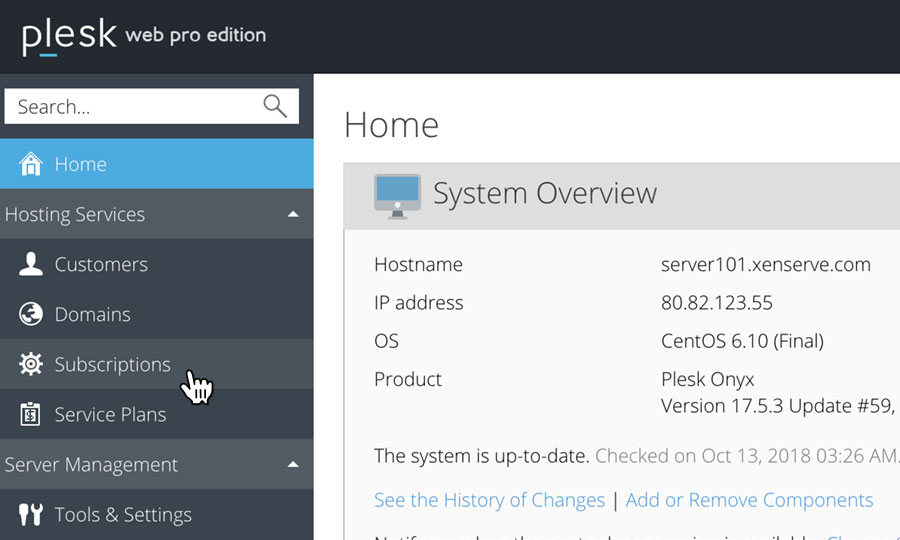
STEP 3
Choose Your Site
This will bring up a list of websites you have on your Reseller Hosting account.
Locate the domain name you wish to access, then simply click on it.

STEP 4
Choose ‘Web Hosting Access’
This will present a list of icons. To add a unique IP for the domain you have chosen, just click on the icon labelled ‘Web Hosting Access’
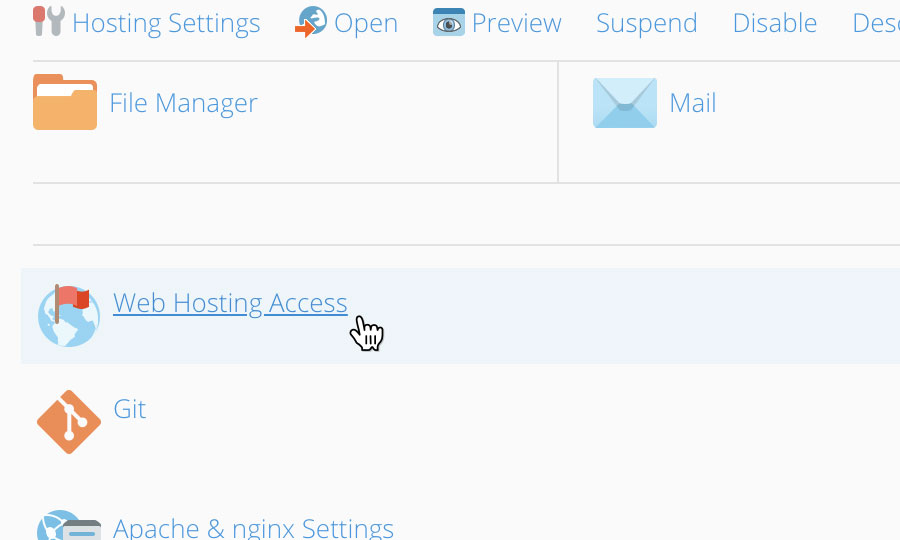
STEP 5
Enable access to the server over SSH
This will bring up the hosting access management page. Locate the section titled System User. SSH access uses the subscription’s FTP username/password for login access. If you do not know the FTP login details to the subscription, you can update them in this section.
To enable SSH, click on the drop down labelled ‘Access to the server over SSH’ and select ‘/bin/sh’.
Then scroll to the bottom of the page and click on the button labelled ‘OK’ to save your changes.
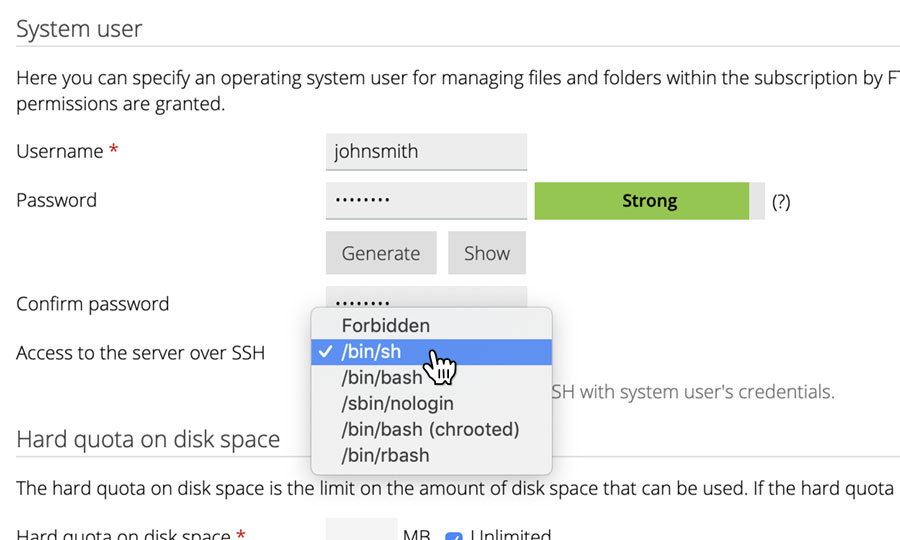
Connecting to your server via SSH
STEP 1
Connect to your account using SSH
To connect to your subscription using SSH, you will need access to an SSH client.
Windows
You should use a client such as PuTTY.
Mac OS X
The ssh command is available from Terminal (Applications > Utilities > Terminal).
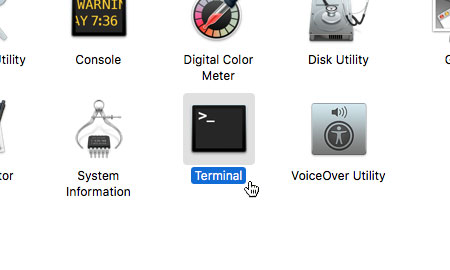
STEP 2
Login via SSH
To SSH into your subscription, enter the following:
ssh johnsmith@80.80.1.1
Replace ‘johnsmith’ with your FTP username, and ‘80.80.1.1’ with the IP address of your server.
When prompted, enter your FTP password to log in.
When you have logged in, you will be in the /httpdocs folder of your subscription.