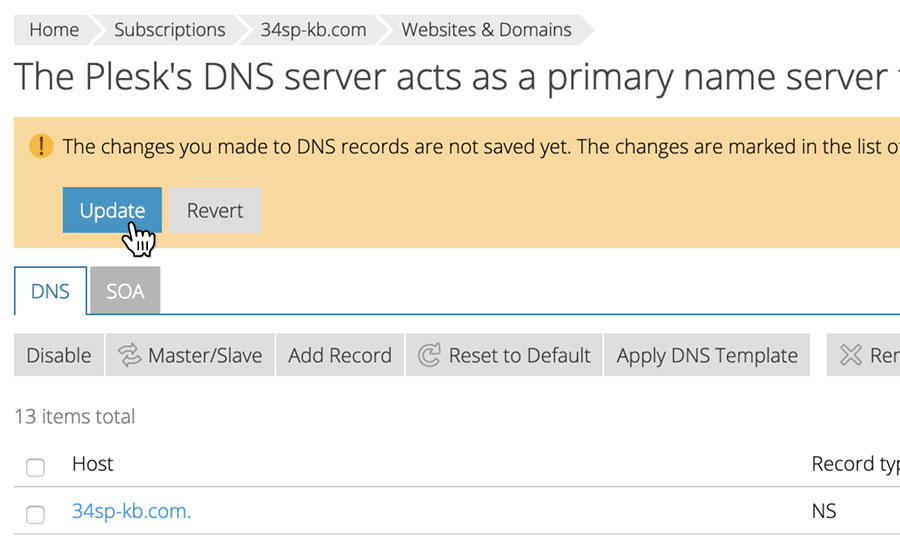Applies to:
Reseller Hosting
Difficulty:
Easy
Time Needed:
5 minutes
Introduction
This is a quick step-by-step walkthrough for creating an SPF record for your domain on a Reseller Hosting account, via the Plesk Onyx control panel.
Sender Policy Framework (SPF) record is a type of Domain Name Service (DNS) record that identifies which mail servers are permitted to send email on behalf of your domain. The purpose of an SPF record is to prevent spammers from sending messages with forged ‘From’ addresses at your domain.
For best results, we recommend that as well as adding SPF records, you enable DKIM on your domain too. To find out how to do this, please read our KB article ‘How to activate DKIM‘.
Please Note: DNS changes typically take 24-48 hours to fully propagate.
How to create an SPF record
STEP 1
Log in to your account
Firstly you’ll need to log in to your Plesk 12 control panel, which will be at a URL similar to https://your_server_number.xenserve.com:8443/
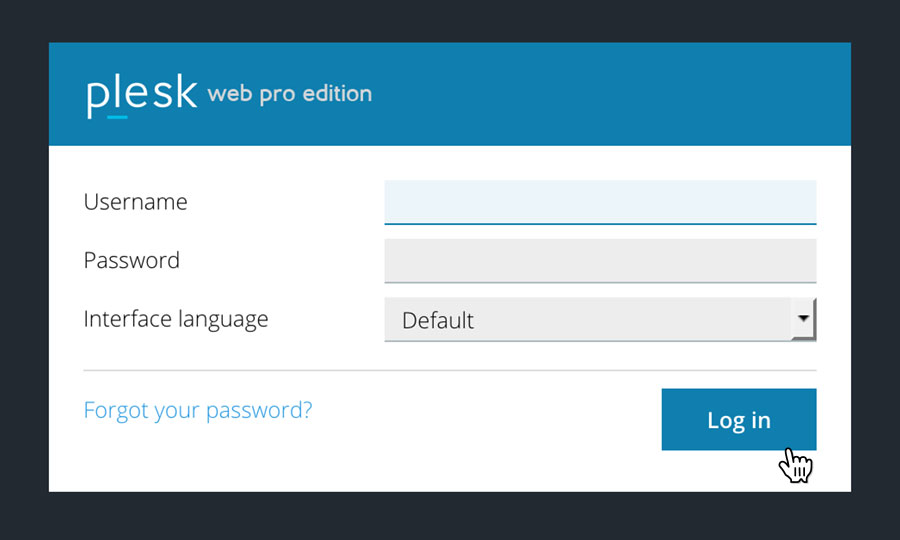
STEP 2
Choose ‘Subscriptions’
Once you have logged in, click on the ‘Subscriptions’ option, in the left-hand menu.
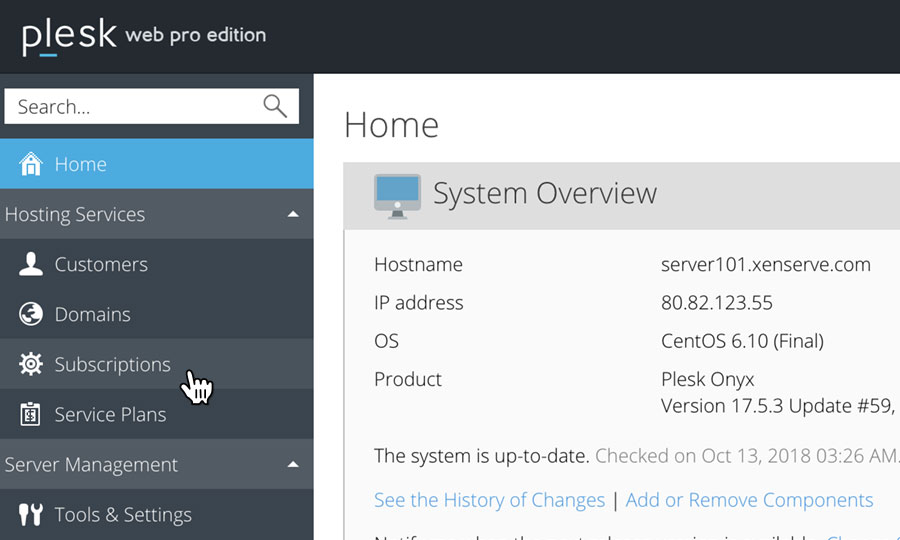
STEP 3
Choose Your Site
This will bring up a list of websites you have on your Reseller Hosting account.
Locate the domain name you wish to access, then simply click on it.
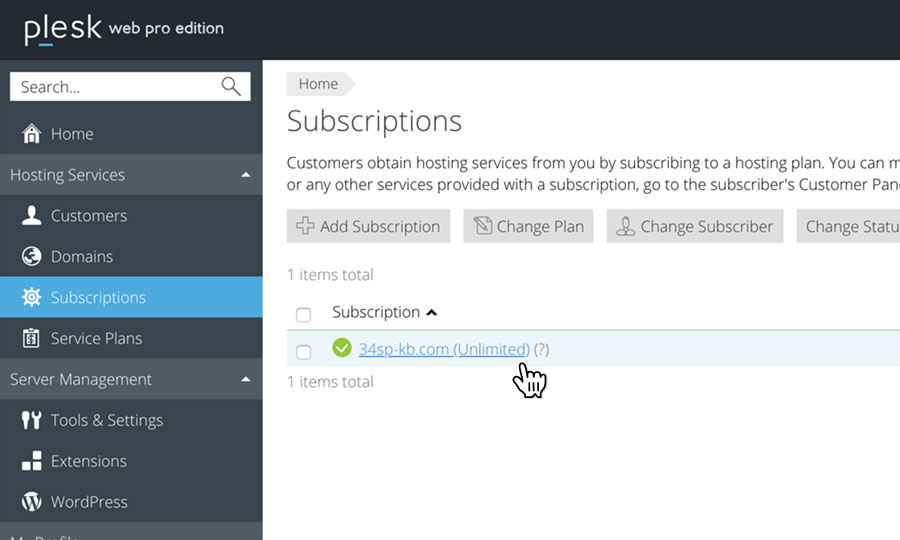
STEP 4
Choose ‘DNS Settings’
This will present a list of icons. To manage DNS for the domain you have chosen, click on the icon labelled ‘DNS Settings’
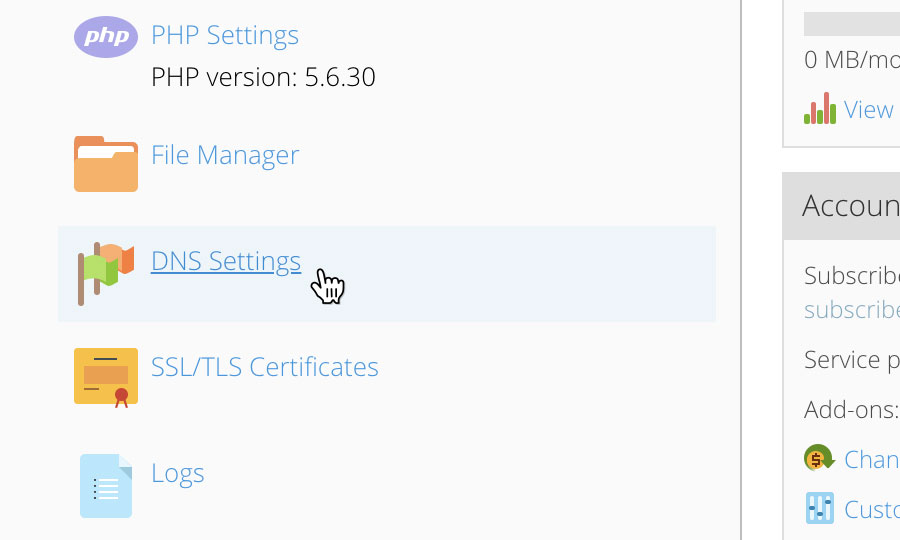
STEP 5
Manage DNS
This will bring up a DNS management page. To add an SPF record, just click on the button labelled ‘Add Record’ when viewing the ‘DNS Settings’ page.
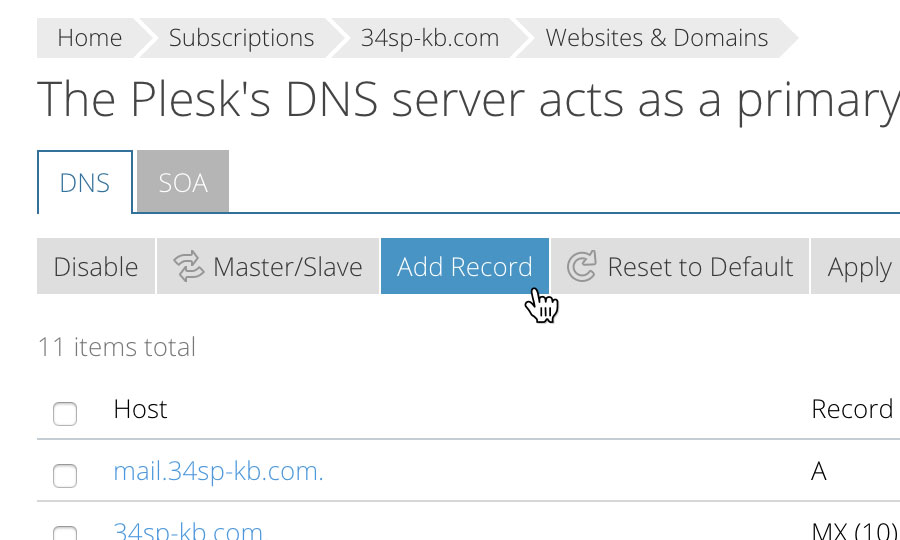
STEP 6
Create a TXT record
This will bring up a form. Fill in the form with the following information.
Record Type:
TXT
Domain name:
Leave blank
TXT Recordv=spf1 +a +mx +a:server000.xenserve.com -all
Please note: You will need to replace the ‘000’ with your unique container number. If you’re unsure of what this is, you can locate it via the Plesk URL (ie https://server000.xenserve.com:8443).
When you’re done, click ‘OK’ to save your changes.
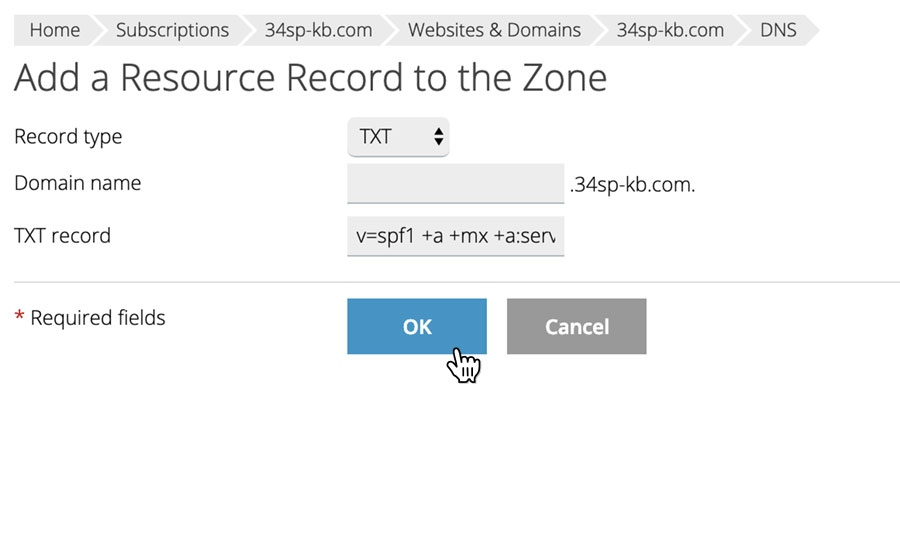
STEP 7
Save your changes
You will then be returned back to the DNS management page. At the top of the page, a notification will inform you that the changes you have made are not yet saved. Simply click the button labelled ‘Update’ to save your changes.
Because DNS changes typically take 24-48 hours to fully propagate, it could take 48 hours before your SPF record is fully functional.