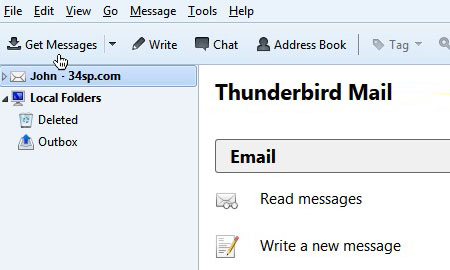Applies to:
Professional Hosting
Universal Hosting
WordPress Hosting
Difficulty:
Easy
Time Needed:
5 minutes
Introduction
This is a quick step-by-step guide to setting up email on Thunderbird.
Please note: You need to have created a mailbox for your account as detailed at ‘How to manage your email addresses’ before you can set up email your device.
How to setup email on Thunderbird
STEP 1
Open Thunderbird
Firstly, you’ll need to open Thunderbird by clicking on the Thunderbird icon.

STEP 2
Choose ‘Create New Account’
Once Thunderbird has opened, scroll down to an area labelled ‘Accounts’. Locate the heading, that reads ‘Create New Account’ and click on the link ‘Email’ directly below.
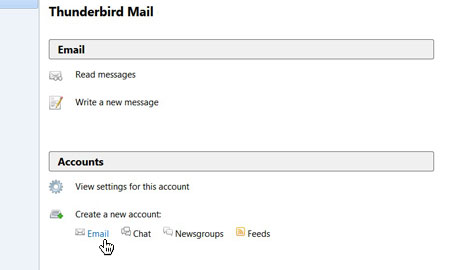
STEP 3
Enter Your Name
You will be presented with a dialog box. Enter your name in the field labelled ‘Would you like a new email address?’ and click on the button labelled ‘Skip this and use my existing email’.
Please note: The name your enter will be displayed when you send mail to other people.

STEP 4
Mail Account Setup
Then enter your name and mailbox details into the fields provided, making sure that the email address and password match the mailbox details from your 34SP.com account. Check box labelled ‘Remember Password’. When you have entered the relevant details navigate to the lower half of the same dialog box, which will update itself with some information related to your email account.

STEP 5
Choose ‘Manual Config’
Next, check either box labelled ‘IMAP’ or ‘POP’, depending on your preference (we strongly recommend IMAP). Then click on the button labelled ‘Manual Config’ to proceed.

STEP 6
Incoming/Outgoing Mail Server Info
Now enter your incoming mail settings into the top row of settings. The the field labelled ‘Server hostname’ enter ‘mail.34sp.com’. The the field labelled ‘Port’ enter ‘993’. On the dropdown menu labelled ‘SSL’ choose ‘SSL/TLS’ and on the dropdown labelled ‘Authentication’ choose ‘Normal password’.
Then enter your outgoing mail settings into the 2nd row of settings. The the field labelled ‘Server hostname’ enter ‘smtp.34sp.com’. The the field labelled ‘Port’ enter ‘465’. On the dropdown menu labelled ‘SSL’ choose ‘SSL/TLS’ and on the dropdown labelled ‘Authentication’ choose ‘Normal password’.
Underneath the incoming/outgoing mail details, there is a 3rd row of settings. In both the fields labelled ‘Username’ enter your email address.
When you have entered the relevant details, click ‘Done’.

STEP 7
Thunderbird Setup Is Complete
Your mail setup is complete. You may need to restart your mail client for the new settings to take effect. Once completed, you should be able to send and receive email via Thunderbird. To test that this is working, click on the icon in the top left corner labelled ‘Get Messages’, which will receive any emails you have been sent.