Applies to:
Domains
Professional Hosting
Universal Hosting
Reseller Hosting
VPS Hosting
Dedicated Servers
WordPress Hosting
Difficulty:
Easy
Time Needed:
5 minutes
Contents
Introduction
This is a quick step-by-step guide to performing a ping command. Pings are useful for telling you the speed, strength, distance and availability of a connection, either in your own network or over the internet.
How to ping a hostname or IP address on Windows
STEP 1
Click on the ‘Start’ button
When running Windows, click on the start button (or the Windows icon), usually located at the bottom left of the screen.
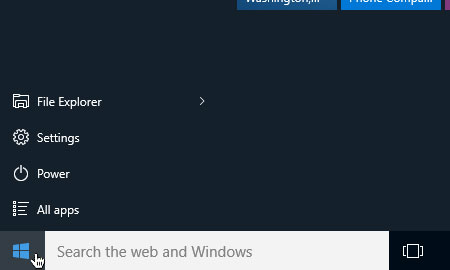
STEP 2
Choose ‘All Apps’
On the start menu, choose ‘All Apps’ from the list of options. Then click on the option labelled ‘Windows System’

STEP 3
Select ‘Run’
After you have clicked on ‘Windows System’, you will be presented with a list of applications. Choose ‘Run’ from the list of icons.
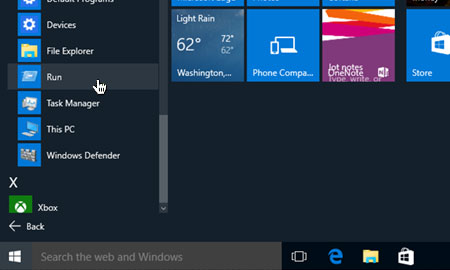
STEP 4
Run ‘cmd’
Then type the following into the text field:
cmd
Then click ‘OK’.

STEP 5
Run the command
This will bring up your command prompt. Simply enter the following to run a ping for a url or IP address of your choice, and hit enter.
ping yourdomain.com
Once you have run your command, the ping will begin.
The first line tells you what the ping is doing. It will list the ur or IP address being pinged, as well as how much data is being sent.
Each new line underneath represents an individual ping, again detailing the size and speed data is transferred. ‘TTL’ represents the number of computers or networks used to access the domain you have chosen to ping.
Note: To stop the ping command, simply hold down Ctrl & C on your keyboard.

How to ping a hostname or IP address on OS X
STEP 1
Choose ‘Go’
When running OS X, click on the Finder icon, then choose ‘Go’ from the menu bar.

STEP 2
Open ‘Utilities’
From the drop down menu, select ‘Utilities’.

STEP 3
Select ‘Terminal’
This will then open the ‘Utilities’ settings. Locate the icon labelled ‘Terminal’, and double click on it.

STEP 4
Run the command
This will bring up your command prompt. Simply enter the following to run a ping for a url or IP address of your choice, and hit enter.
ping yourdomain.com
Once you have run your command, the ping will begin.
The first line tells you what the ping is doing. It will list the ur or IP address being pinged, as well as how much data is being sent.
Each new line underneath represents an individual ping, again detailing the size and speed data is transferred. ‘TTL’ represents the number of computers or networks used to access the domain you have chosen to ping.
Note: To stop the ping command, simply hold down Ctrl & C on your keyboard.
