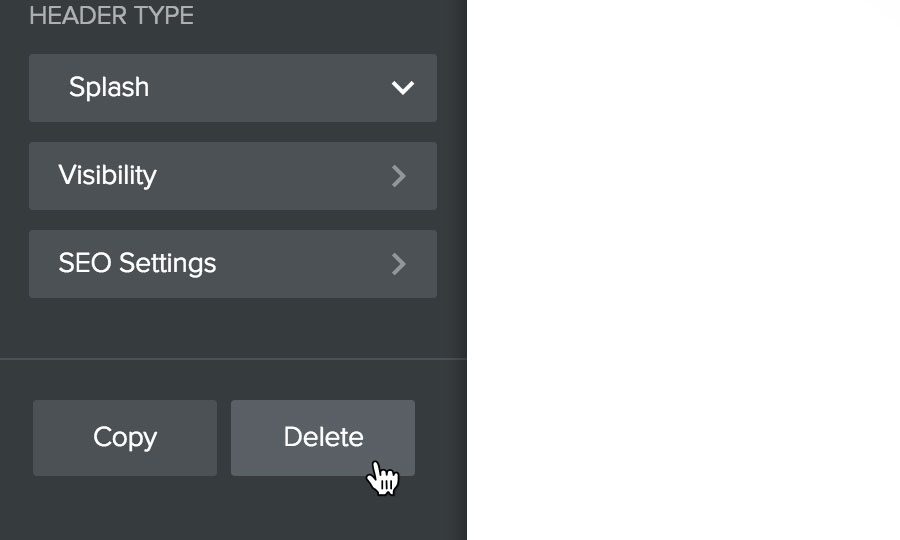Applies to:
Website Builder
Difficulty:
Easy
Time Needed:
10 minutes
Contents
Introduction
This is a quick step-by-step guide to editing, adding and removing pages to your website, using Website Builder.
If you have any questions regarding Website Builder, please contact our technical support team.
Customising a page
STEP 1
Login to your account
Firstly, you’ll need to login to your 34SP.com account at https://account.34sp.com.

STEP 1
Login to your account
Firstly, you’ll need to login to your 34SP.com account at https://account.34sp.com.

STEP 3
Login to Website Builder
After you have clicked on the website or domain name you wish to edit, simply click on the buttons labelled ‘Login to Website Builder’.
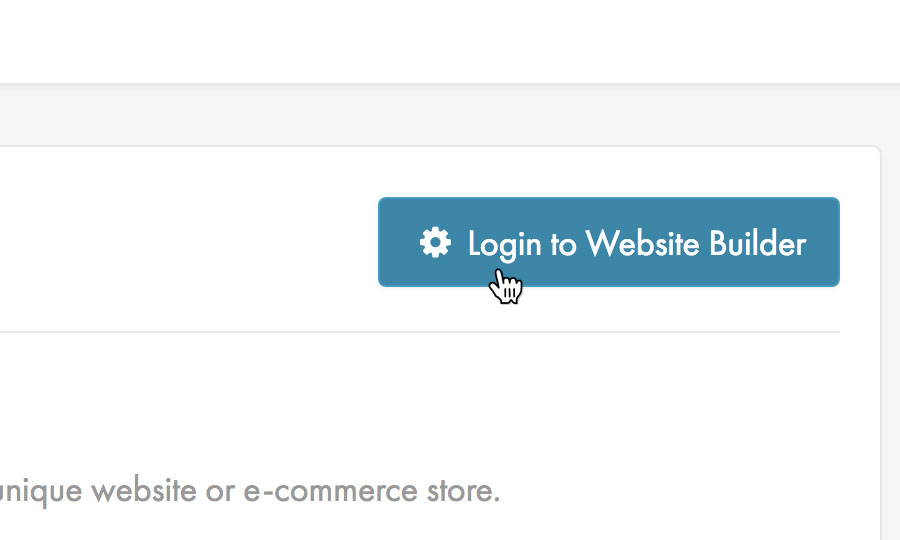
STEP 4
Manage pages
To begin managing your pages, click the tab labelled ‘Pages’.
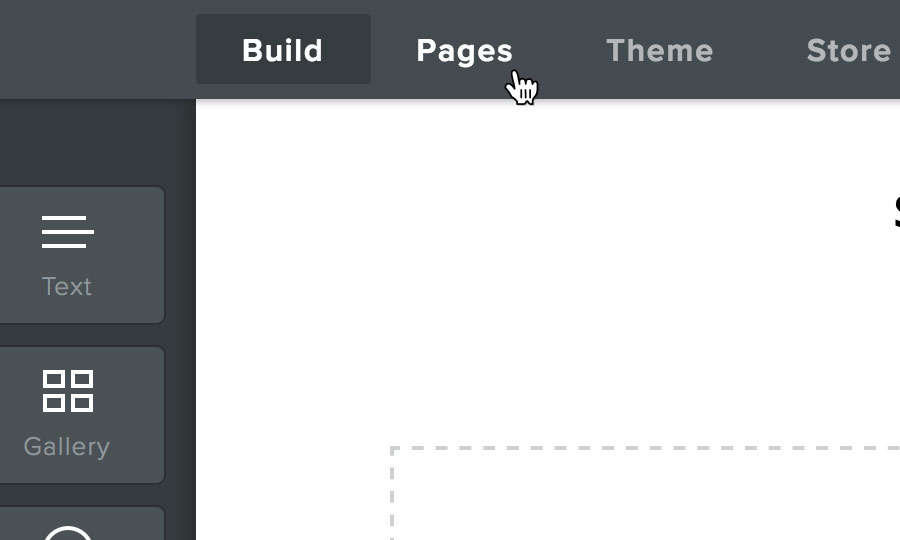
STEP 5
Choose your page
If you wish to edit a page’s settings, simply click on the name of the page from the menu on the left-hand side of the screen.
If you wish to arrange the order in which your pages are displayed on your website navigation, just click and drag the pages into the order you want.

STEP 5
Edit page settings
Clicking on a page name will produce a selection of page settings, including choosing a header type for your page, as well as editing your pages SEO settings.
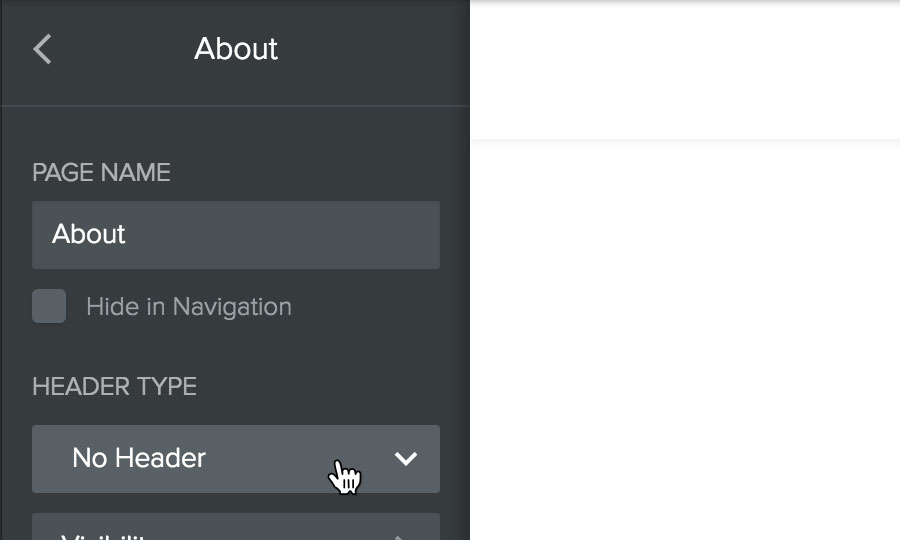
Adding a new page
STEP 1
Create a new page
To create a new page for your website, simply click on the ‘+’ icon from the menu on the left-hand side of the screen.

STEP 2
Choose page type
Choose the type of page you wish to create from the list provided.

STEP 3
Give your page a name
Then give your page an appropriate name (this name will appear on your website’s navigation unless you specify otherwise), and choose from the options below to customise the pages header style and SEO settings.
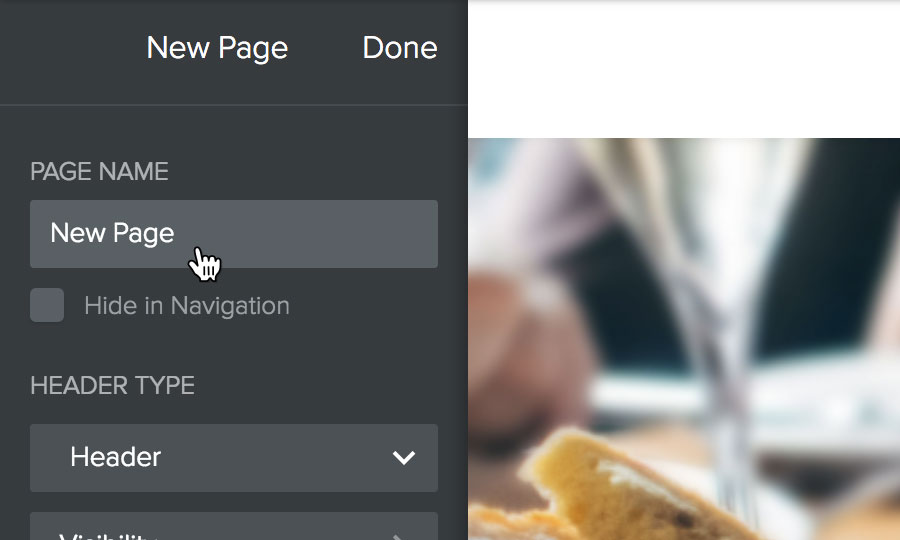
STEP 3
Save your new page
When you are satisfied with your new page’s settings, simply click ‘Done’ to add your page to your site.
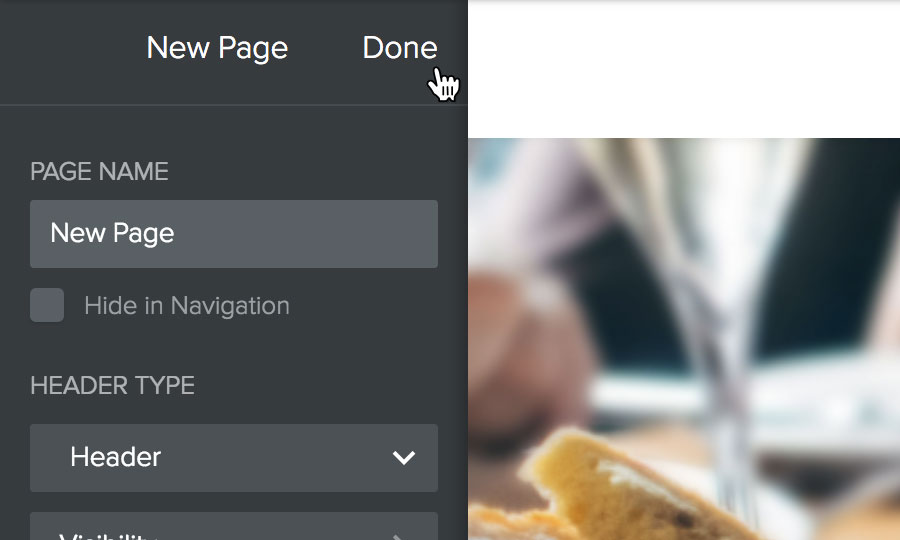
STEP 4
Build your page
To begin adding content to your newly created page, click on the tab labelled ‘Build’.
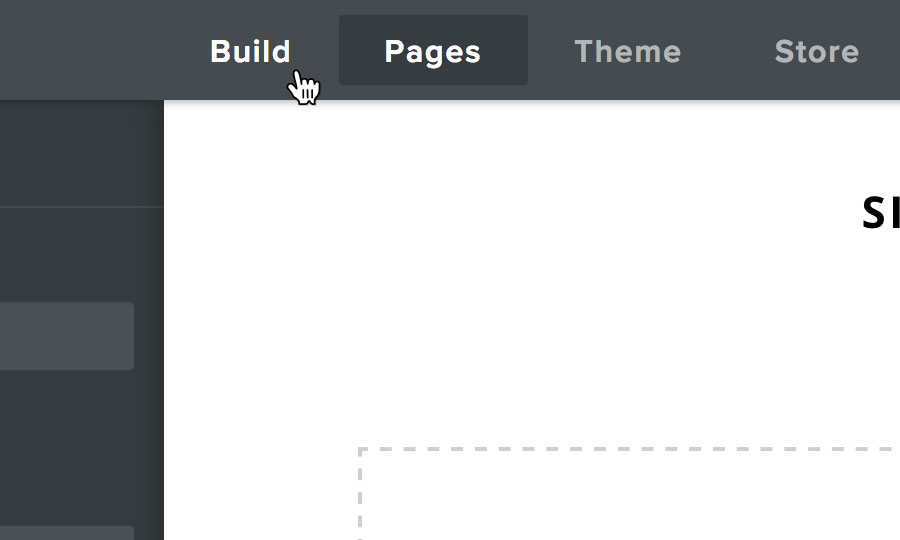
Deleting a page
STEP 1Remove a page
If you wish to delete a page from your website settings, simply click on the name of the page from the menu on the left-hand side of the screen.
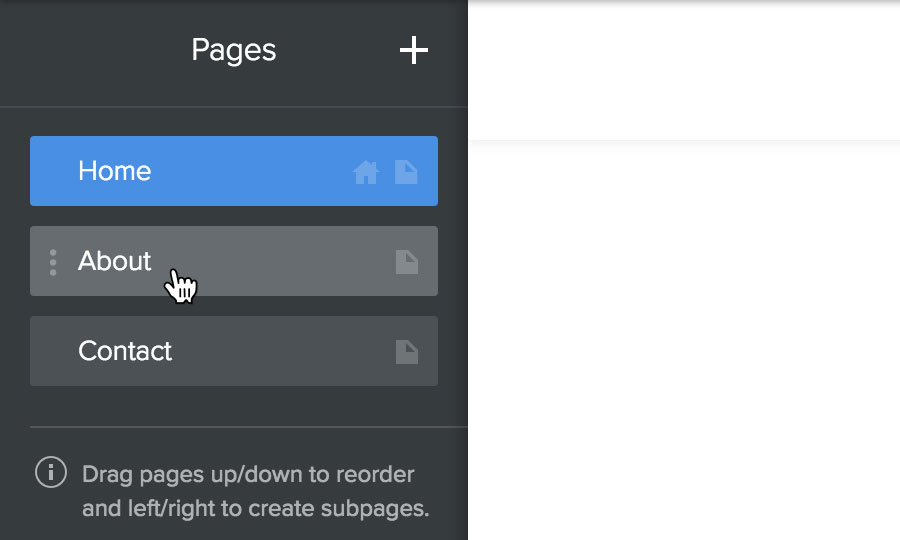
STEP 2
Delete page
Clicking on a page name will produce a selection of page settings. Just scroll down to the bottom of the page settings, and click on the button labelled ‘Delete’. Then confirm you wish to delete the page to remove the page from your website.