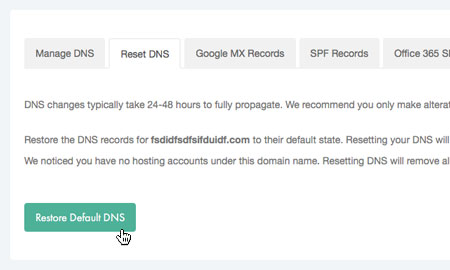Applies to:
Domains
Difficulty:
Easy
Time Needed:
15 minutes
Introduction
This is a quick step-by-step guide to editing, adding and removing DNS records via the 34SP.com Control Panel.
If you have an active hosting account or domain name with 34SP.com, you can manage your DNS records via our Control Panel. This article explains the scope and usage of DNS management.
Please Note: DNS changes typically take 24-48 hours to fully propagate. We recommend you only make alterations to your DNS if you have prior experience in DNS management. If you have any questions regarding your DNS setting, please contact our technical support team.
Contents
Managing DNS
STEP 1
Login to your account
Firstly, you’ll need to login to your 34SP.com account at https://account.34sp.com.
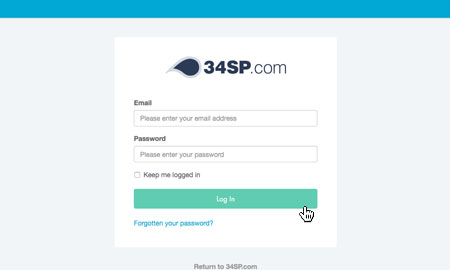
STEP 2
Choose ‘Manage Sites’
Once you have logged in, click on the ‘Manage Sites’icon. This will bring up a list of websites or domain names you have in your 34SP.com account. Simply choose the website or domain name to wish to edit by clicking on it.
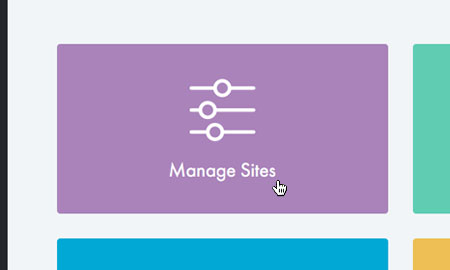
STEP 3
Choose ‘Manage DNS’
After you have clicked on the website or domain name you wish to edit, you will be presented with a page of icons. Please click on the tab labelled ‘DNS’.
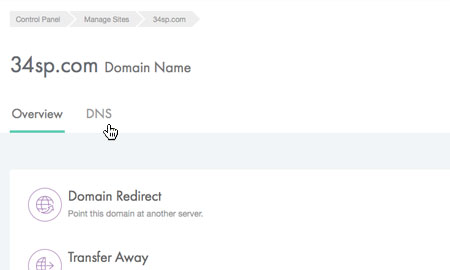
STEP 4
Managing your DNS
The ‘Manage DNS’ page provides an overview of your DNS settings, with each individual record listed in a table. Along with viewing information on each record, you can edit or remove individual records via the table, by clicking on the relevant icon.

How to add a new DNS record
STEP 1
Add DNS Record
If you wish to add a new DNS record, simply click on the button labelled ‘Add DNS Record’ when viewing the ‘Manage DNS’ page.
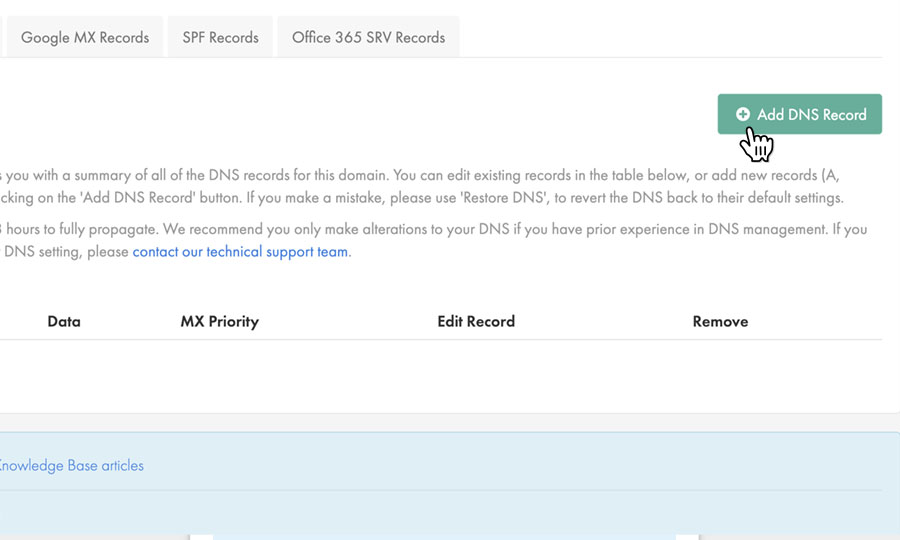
STEP 2
Enter DNS record data
This will bring up a form. Simply fill in the form with the relevant information. When you’re done, click ‘Add DNS Record’ to save your changes.

How to edit an existing DNS record
STEP 1
Edit a DNS record
If you wish to edit a existing DNS record simply click on the ‘Edit Record’ button (the pencil icon) for the record you wish to edit, when viewing the ‘Manage DNS’ page.
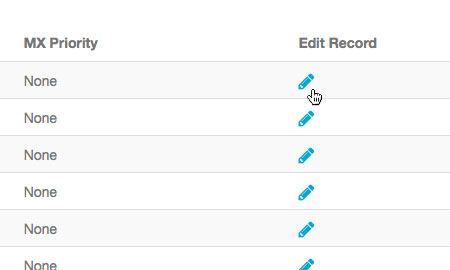
STEP 2
Enter DNS record data
This will bring up a form. Simply fill in the form with the relevant information. When you’re done, click ‘Update DNS Record’ to save your changes.
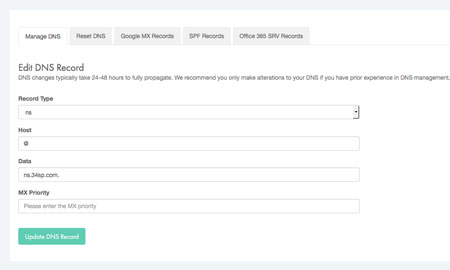
How to delete an existing DNS record
STEP 1
Remove DNS record
If you wish to delete a existing DNS record simply click on the ‘Remove’ button (the ‘trash’ icon) for the record you wish to edit, when viewing the ‘Manage DNS’ page. This will remove the record from your DNS.
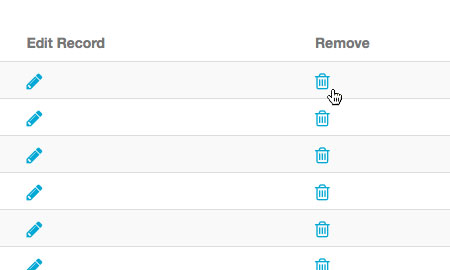
How to reset DNS records
STEP 1
Resetting DNS
If you wish to reset your DNS records back to their default settings, just click on the tab labelled ‘Reset DNS’.

STEP 2
Restore DNS defaults
To reset the DNS records, simply click on the button labelled ‘Restore DNS Defaults’.
Please note: Resetting your DNS will delete any alterations you have made to DNS records on this domain.