Contents
Introduction
This is a quick step-by-step walkthrough for enabling two factor authentication via the 34SP.com Control Panel.
Two factor authentication is a method of improving the security of an account by requiring both something the user knows, in this case your password, with something they have, in this case a mobile device.
Please note: We recommend enabling authentication on a device other than your mobile phone, as your mobile phone will be required as part of the authentication process.
Updating your account details
STEP 2
Choose ‘Account Settings’
Once you have logged in, click on the ‘Account Settings’ icon.
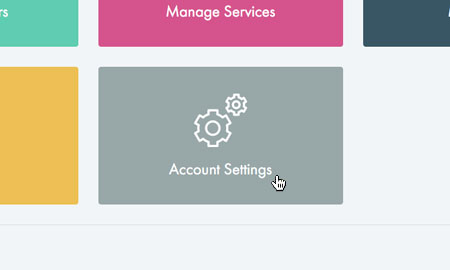
STEP 3
Choose ‘Security’
When viewing the ‘Account Details’ page, just click on the tab labelled ‘Security’.

STEP 4
Choose ‘Two Factor Authentication’
When viewing the ‘Security’ page, just click on the tab labelled ‘Two Factor Authentication’.When viewing the ‘Account Details’ page, just click on the tab labelled ‘Security’.
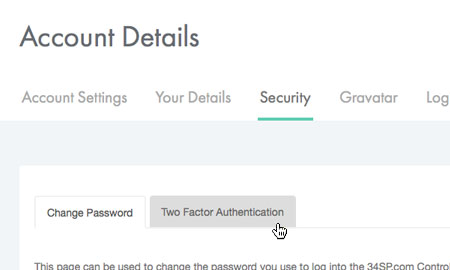
STEP 5
Enable Two Factor Authentication
On the the ‘Two Factor Authentication’ page, simply click the button labelled ‘Enable Two Factor Authentication’ to begin the two factor authentication process. This will bring up a page containing a large barcode/QR code.
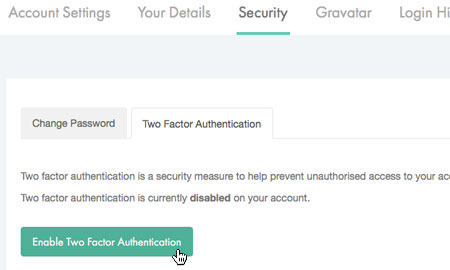
STEP 6
Download ‘Google Authenticator’
For the next step, you are required to download the ‘Google Authenticator’ app for your smartphone. To do this, simple navigation to your phones app store and search for ‘Google Authenticator’. Alternatively follow one of the following links:
If you use another brand of smartphone, such as Windows Phone you can use other third party apps, such as Authenticator.

STEP 7
Scan the barcode/QR code
When you have downloaded Google Authenticator, start up the app and click ‘Begin Setup’. Then choose ‘Scan barcode’ from the menu, and scan the barcode/QR code on your desktop.
After you have successfully scanned the barcode/QR code, your phone will display a unique 6 digit number.

STEP 8
Authenticate your mobile
Simply enter the 6 digit number into the field field labelled Verification Code and click on the button labelled ‘Complete Setup’.
Please note: The auto generated 6 digit number will regenerate every 30 seconds. This is to ensure that your authentication is secure. If this number changes when you are verifying your code, you may be required to re-enter the most recent number.
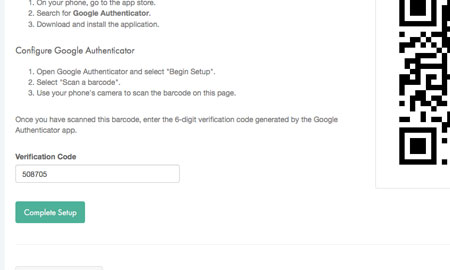
How to login when two factor authentication is enabled
STEP 1
Complete authentication setup
After you have successfully verified your code, you will have enabled two step authentication on your account. This will be confirmed with a message that reads ‘Two Factor Authentication is currently enabled’.
You will be presented with 10 ‘Back up codes’ which you should write down or print off. In the event of you losing your mobile or access to the authentication app, you will be able to use one of these numbers to access your account. You can only use a back up code once, and have a maximum of 10. Should you wish to generate more back up codes, you can do by clicking on the ‘Backup Codes’tab.
If you do not see the above content, please click on the button at the bottom of the page, labelled ‘Disable Two Factor Authentication’. You can then restart the process of enabling two factor authentication.

STEP 2
Login to your account
Firstly, you’ll need to login to your 34SP.com account at https://account.34sp.com.
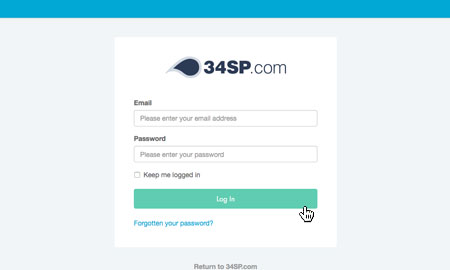
STEP 2
Enter your verification code
After entering your login details successfully, you’ll be prompted to enter a verification code.
Simply open up the Google Authenticator app on your mobile and enter the 6 digit code for 34SP.com, then click the button labelled ‘Log In’.
If you wish to avoid two factor authentication for the machine you are currently using, simply check the box labelled ‘Don’t ask for codes again on this computer’. This will ensure that you are not required to enter to verification code in future when logging in via your current machine. Should you wish to login via a different machine, you will still be required to authenticate.
