Applies to:
Reseller Hosting
Difficulty:
Easy
Time Needed:
10 minutes
Contents
Introduction
This is a quick step-by-step walkthrough for installing a custom SSL certificate on a Reseller Hosting account, via the Plesk Onyx control panel.
Installing an SSL Certificate in Plesk Onyx
STEP 1
Login to your account
Firstly you’ll need to login to your Plesk Onyx control panel, which will be at a URL similar to https://your_server_number.xenserve.com:8443/
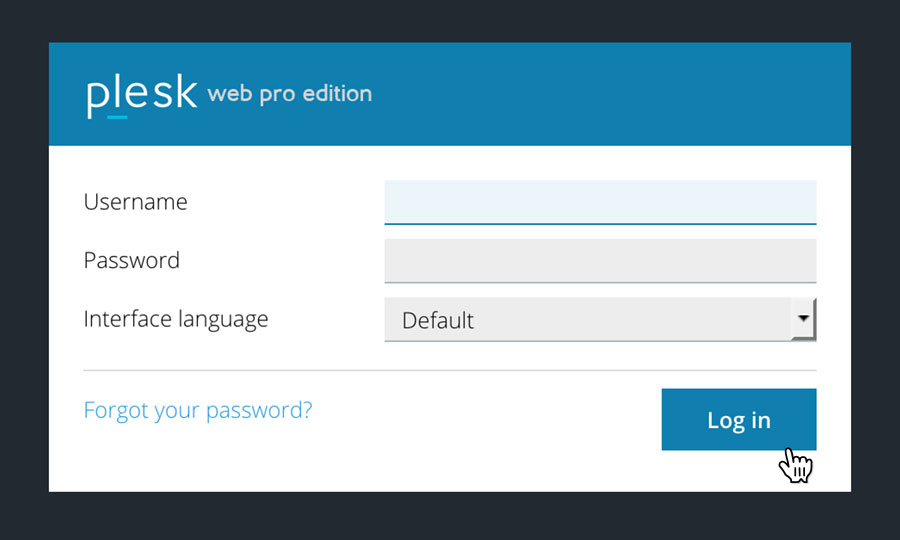
STEP 2
Choose ‘Subscriptions’
Once you have logged in, click on the ‘Subscriptions’ option, in the left hand menu.

STEP 3
Choose Your Site
This will bring up a list of websites you have on your Reseller Hosting account.
Locate the domain name you wish to access, then simply click on it.

STEP 4
Choose ‘SSL Certificates’
This will bring up a an overview of your selected domain. Please click on the link labelled ‘SSL Certificates’.

STEP 5
Choose ‘Add SSL Certificate’
The ‘SSL Certificates’ page provides an overview of your certificates for your chosen domain. To install an SSL certificate, click on the button labelled ‘Add SSL Certificate’.

STEP 6
Add SSL Certificate
This will bring up a form. Fill in the form with the relevant information, then click on the button labelled ‘Request’.
Once you have ordered your certificate, you can access the existing CSR in the same way as described above in order to complete installation of the individual components.

Enable SSL Support in Plesk Onyx
STEP 1
Choose ‘Subscriptions’
Once you have logged in, click on the ‘Subscriptions’ option, in the left hand menu.

STEP 2
Choose Your Site
This will bring up a list of websites you have on your Reseller Hosting account.
Locate the domain name you wish to access, then simply click on it.

STEP 3
Choose ‘Hosting Settings’
On the domain overview page, locate the link that reads ‘Hosting Settings’, and click on it.

STEP 4
Select ‘SSL Support’
Locate the checkbox labelled ‘SSL Support’ and choose your certificate from the drop down menu.
To finish enabling SSL Support, scroll down to the bottom of the page and click on the button labelled ‘OK’ to save your changes.
